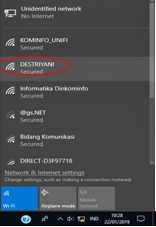Apa itu routing RIP ????
Routing Information Protocol (RIP) adalah sebuah protokol routing dinamis yang digunakan dalam jaringan LAN dan WAN. Protokol ini diklasifikasikan sebagai Interior Gateway Protocol (IGP).WikipediaA. Alat dan bahan yang dibutuhkan :
1. Komputer/Laptop
2. 2 buah mikrotik
3. 3 kabel UTP
B.Langkah kerja
1.Berikut ini adalah IP jaringan yang terkoneksi langsung dengan router 2 yaitu IP Addrees 10.11.12.1/30 yang berada pada jaringan 10.11.12.0 dengan menggunakan interface ether4 dan IP Address 192.168.2.2/24 di jaringan 192.168.2.0 dengan menggunakan interface ether1 yang terhubung dengan PC.Seting ip address pada tab IP => Address= (+)= > ethernet 1 untuk pc, dan ethernet 4 untuk router 2
2. Kemudian tambahkan pada tab Routing => RIP => Interfaces (+) lalu akan muncul tab jendela seperti dibawah ini. Tekan saja apply dan ok. Tanpa konfigurasi karena jalur masuk pada intefaces akan langsung terisi otomatis pada semua interfaces
3. Selanjutnya pilih pada tab neighbour seting neighbour pada Router=>RIP=>Neighbour isikan ip gateway pada masing-masing router, misal router 1 mengisikan gateway router 2, begitu pula sebaliknya
4. Kemudian kita tambahkan network pada settingan RIP. Isikan network di tab Router => RIP=> pilih tab Network. Isikan saja 0.0.0.0/0 agar semua ip dapat berjalan pada jalur routing. Klik apply dan ok
5. Cek apakah settingan berhasil, pilih tab kiri IP => Routes jika muncul DAr dan statusnya reachable maka settingan berhasil.
6. Untuk konfigurasi di router 2 sama dengan router 1, sesuaikan ip addresnya pada topologi.
7. Ping ke alamat ip dari PC 1 ke PC 2. Jika berhasil maka akan tampil bit paket yang terkirim, lakukan juga dari PC 2 ke PC 1
SEKIAN DAN TERIMAKASIH